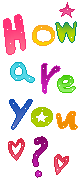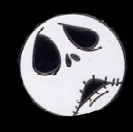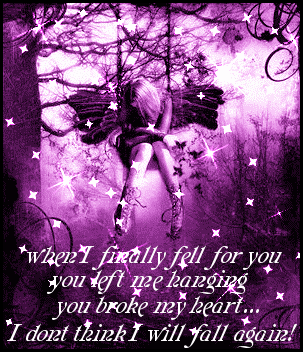Software atau parangkat lunak adalah program komputer yang merupakan suatu instruksi yang harus diberikan kepada unit pengolah agar komputer dapat menjalankan pekerjaan sesuai dengan yang dikehendaki.Program tersebut ditulis dalam bahasa khusus yang dimengerti oleh mesin.Perangkat lunak dalam penggunaannya dapat diklasifikasikan menjadi 5 macam, Yaitu:
1. Sistem operasi (Operasi system)
2. Program Utilitas (utilities Program)
3. Program Aplikasi (Aplikasi Program)
4. Program paket (Package Program)
5. Bahana pemprograman (Programming Language)
Beberapa perusahaan yang ikut bergabung untuk membentuk standar dan teknik untuk dunia komputer mikro yang dikenal ISA (Industry Standard Architecture) maupun EISA (Enhanched Industry Standard Architecture) antara lain:
1. COMPAQ Computer
2. Advanced Logic Research (ALR)
3. AST Research
4. EPSON Amerika
5. Everex Systems
6. Hewlett Packard
7. Olivetti
8. Micronics
9. Nippon Electric Corporation (NEC)
10. TANDY Computers
11. WYSE Tevhnology
12. Zenith Corporation
Ada beberapa jenis perangkat lunak, antara lain:
1. Software system
Perangkat lunak system dibagi dalam 3 bagian:
a. Sistem operasi
Perangkat sistem operasi merupakan bagian terpenting di dalam menjalankan suatu perangkat komputer.Sistem operasi merupakan perangkat lunak yang menjembatani antara pengguna dan perangkat keras.Ada beberapa jenis sistem operasi di antaranya Windows, DOS, Linux, dan lain sebagainya.Saat ini untuk komputer jenis PC banyak menggunakan sistem operasi Windows
b. Program Bantu (utility)
Merupakan suatu program yang berfungsi untuk membantu sistem operasi seperti yang dijelaskan di atas,seperti:anti virus, defragmenter, format disket,periksa sistem, dan sebagainya.
c. Bahasa pemrograman
Merupakan suatu aplikasi yang berguna mengonversi perhitungan yang bersifat matematis menjadi suatu aplikasi.Sebagai contoh bahasa pemrograman bahasa BASIC, COBOL. C++ dan sebagainya.
2. Perangkat lunak aplikasi
Merupakan perangkat yang berfungsi untuk melakukan berbagai bentuk tugas perkantoran seperti pengolah kata, lembar kerja, presentasi, pengolahan halaman web, hingga perangkat media player,dan sebagainya.Hal ini sudah berkembang sejak sistem operasi tersebut dikembangkan.
Software Aplikasi dapat dikelompokkan dalam beberapa bagian, yaitu:
a. Pengolahan kata (word Processor)
Berfungsi untuk melakukan pengolahan kata,yaitu pekerjaan yang berhubungan dengan naskah dan berbagai macam administrasi surat-menyurat.Contoh: Wordstar, Microsoft Word, Amipro, Word Perfect.
b. Pengolah Angka (Spread Sheet)
Berfungsi untuk melakukan pekerjaan yang banyak berhubungan dengan angka-angka, seperti penggunaan perhitungan, laporan keuangan, dan grafik.Contoh:Lotus 123, Quatro Pro, Microsoft Excel, Symphony, Super Calc.
c. Pengolah data (Data base)
Berfungsi untuk melakukan pengolahan data.Data tersebut dapat berupa angka, kata atau gabungan angka dan kata.Contoh:dBase, Fox Base, Fox Pro, Clipper, Microsoft Access, Visual Fox Pro, Paradox dan lain sebagainya.
d. Multimedia
Contoh aplikasi multimedia adalah Winamp, Audio Pro untuk memutar musik berformat MP3 atau CD Audio.Kemudian RealPlayer, Xing, atau Jet Audio yang dapat digunakan untuk menonton film atau VCD.
e. Komunikasi dan Internet
Untuk melakukan komunikasi antar computer antara dua computer atau lebih,contohnya adalah Lap Link, PC Anywhere, Procom Plus.Aplikasi internet yang umum digunakan adalah untuk browsing, e-mail, chatting dan messenger seperti:Internet Explorer, Opera, MIRC, ICQ, dan lain-lain.
f. Pendidikan dan Game
Software untuk membantu memahami sesuatu pelajaran banyak dikemas dalam bentuk game dengan tujuan agar tidak membosankan, contohnya adalah:PC Globe, Bodyworks, Science Adventure, Reader Rabbit, dan lain-lain.
g. Perancangan Gambar
Aplikasi yang bersifat khusus di antaranya untuk membantu pekerjaan Engineer seperti AutoCAD (gambar struktur), Protel (gambar rangkaian elektronik), Matlab (pemroses dan visualisasi persamaan matematis), Photos Shop (mengolah gambar), dan Flash (untuk membuat halaman WEB), dan lainnya.
h. Anti Virus
Software untuk membasmi virus dari perangkat penyimpan computer, contoh:Mc Afee, Norton Anti Virus, Panda, dan lainnya.Virus adalah software yang dibuat untuk merusak data atau program computer, contohnya adalah:PC Brain,Hackers, My Heart, Pepsin, Bagle, MyDoom dan lainnya.
skip to main |
skip to sidebar
Kamis, 07 Januari 2010
Hardware
Hardware berupa peralatan fisik dari sebuah sistem komputer, peralatan ini terdiri atas 3 jenis, yaitu:
1. Perangkat masukan (Input device)
Perangkat masukan berfungsi untuk memasukkan data, baik berupa teks, foto, maupun gambar ke dalam komputer.Contoh perangkat input misalnya keyboard, mouse, light-pen, scanner, dan sebagainya.
2. perangkat keluaran (Output device)
perangkat keluaran dipergunakan untuk menampung dan menghasilkan data yang dikeluarkan, misalnya monitor dan printer.
3. Perangkat pengolah data (Processor)
Perangkat pengolah data dipergunakan untuk mengolah data.Pengolah data meliputi unit pengolah pusat (CPU/Central Processing Unit) dan juga mikroprosesor.
Macam-macam perangkat keras (hardware):
1. CPU (Central Processing Unit)
Merupakan alat yang berfungsi sebagai pemroses data.CPU berisi rangkaian sirkuit yang menyimpan instruksi-instruksi pemrosesan dan penyimpanan data.
2. Monitor
Merupakan alat yang mampu menampilkan teks maupun gambar dari data yang sedang diproses dalam CPU.
3. Keyboard
Keyboard merupakan alat untuk memasukkan data maupun perintah ke CPU, biasanya terdiri atas rangkaian huruf, angka, dan tombol fungsi lainnya.
4. Mouse
Mouse merupakan alat bantu untuk memberikan perintah dalam memproses data atau mengedit data.
5. Printer
Priter merupakan alat yang memproduksi keluaran data (output) berbentuk cetak, berupa teks maupun gambar/grafik.
6. CD ROM
Alat tambahan (alat peripheral) yang mampu menyimpan dan menuliskan data dan program melalui media CD (Compact Disk).Alat ini didesain mampu menuliskan dan membaca data atau program melalui sistem optik.
7. Compact Disk (CD)
Media penyimpanan yang terbuat dari bahan plastik.Proses penyimpanan dan pembacaan data menggunakan sistem optik.
8. Floppy Disk
Floppy disk merupakan alat tambahan untuk menyimpan atau menuliskan ke dalam disket maupun sebaliknya, ukuran yang umum digunakan adalah ukuran 3,5 inchi.
9. Hardddisk
Harddisk merupakan alat tambahan untuk menyimpan data dalam kapasitas besar yang dilapisi secara magnetis, saat ini perkembangan harddisk sangat cepat dari daya tampung dan kecepatan membaca data.Perlu kalian ketahui saat ini harddisk memang mutlak ada dalam setiap computer atau laptop sebagai penyimpan sistem operasi yang permanen.
10. Scanner
Scanner merupakan alat Bantu untuk memasukkan data berupa gambar atau grafik dan mengubahnya ke dalam bentuk digital sehingga dapat diproses dan digabungkan dengan bentuk data yang berupa teks.
1. Perangkat masukan (Input device)
Perangkat masukan berfungsi untuk memasukkan data, baik berupa teks, foto, maupun gambar ke dalam komputer.Contoh perangkat input misalnya keyboard, mouse, light-pen, scanner, dan sebagainya.
2. perangkat keluaran (Output device)
perangkat keluaran dipergunakan untuk menampung dan menghasilkan data yang dikeluarkan, misalnya monitor dan printer.
3. Perangkat pengolah data (Processor)
Perangkat pengolah data dipergunakan untuk mengolah data.Pengolah data meliputi unit pengolah pusat (CPU/Central Processing Unit) dan juga mikroprosesor.
Macam-macam perangkat keras (hardware):
1. CPU (Central Processing Unit)
Merupakan alat yang berfungsi sebagai pemroses data.CPU berisi rangkaian sirkuit yang menyimpan instruksi-instruksi pemrosesan dan penyimpanan data.
2. Monitor
Merupakan alat yang mampu menampilkan teks maupun gambar dari data yang sedang diproses dalam CPU.
3. Keyboard
Keyboard merupakan alat untuk memasukkan data maupun perintah ke CPU, biasanya terdiri atas rangkaian huruf, angka, dan tombol fungsi lainnya.
4. Mouse
Mouse merupakan alat bantu untuk memberikan perintah dalam memproses data atau mengedit data.
5. Printer
Priter merupakan alat yang memproduksi keluaran data (output) berbentuk cetak, berupa teks maupun gambar/grafik.
6. CD ROM
Alat tambahan (alat peripheral) yang mampu menyimpan dan menuliskan data dan program melalui media CD (Compact Disk).Alat ini didesain mampu menuliskan dan membaca data atau program melalui sistem optik.
7. Compact Disk (CD)
Media penyimpanan yang terbuat dari bahan plastik.Proses penyimpanan dan pembacaan data menggunakan sistem optik.
8. Floppy Disk
Floppy disk merupakan alat tambahan untuk menyimpan atau menuliskan ke dalam disket maupun sebaliknya, ukuran yang umum digunakan adalah ukuran 3,5 inchi.
9. Hardddisk
Harddisk merupakan alat tambahan untuk menyimpan data dalam kapasitas besar yang dilapisi secara magnetis, saat ini perkembangan harddisk sangat cepat dari daya tampung dan kecepatan membaca data.Perlu kalian ketahui saat ini harddisk memang mutlak ada dalam setiap computer atau laptop sebagai penyimpan sistem operasi yang permanen.
10. Scanner
Scanner merupakan alat Bantu untuk memasukkan data berupa gambar atau grafik dan mengubahnya ke dalam bentuk digital sehingga dapat diproses dan digabungkan dengan bentuk data yang berupa teks.
Instalasi Linux Debian
LANGKAH-LANGKAH INSTALASI LINUX (DEBIAN)
LANGKAH I
Persiapan Menginstall Linux (Debian)
Nyalakan komputer, kemudian tekan [delete] untuk masuk ke bios,
Setelah di dalam bios, pilih menu
BIOS FEATURES SETUP
tekan [ENTER]
Setelah itu pilihlah menu Boot Sequence agar menjadi CDROM,C,A
[ESC]
Pilih,
SAVE & EXIT SETUP
tekan [ENTER]
tekan y [ENTER]
Maka komputer akan mulai booting kembali dengan boot sequence pertama ke CDROM.
Masukkan CD debian yang ada kedalam CDROM.
LANGKAH II
Boot dari CD
Setelah memasukkan CD ke dalam CDROM maka tinggal tunggu CD boot.
Setelah komputer boot ke CD, akan muncul tampilan sebagai berikut:
Welcome to Deal
This is debian ...........................................
..........................................................
boot:_ [ENTER]
LANGKAH III
Pilihan Awal Penginstallan
Setelah itu komputer akan loading...
Tunggu sampai muncul tulisan sebagai berikut:
' Choose The Language '
Pilih bahasa (disarankan bahasa inggris - en). [ENTER]
' Choose Language Variant '
Pilih ' English (United States) ' [ENTER].
' Relase Notes '
Pilih [ENTER].
' Debian GNU/LINUX Installation Main Menu '
Akan ada macam-macam pilihan didalam kotak dengan bagian yang di highlight
pada pilihan yang paling atas dengan tulisan,
Next : Configure the Keyboard
tekan [ENTER].
' Select a Keyboard '
Akan ada macam-macam pilihan didalam kotak dengan bagian yang di highlight
pilih,
qwerty/us : U.S. English (QWERTY)
[ENTER]
LANGKAH IV
Menentukan Partisi Hardisk
' Debian GNU/LINUX Installation Main Menu '
Akan ada macam-macam pilihan didalam kotak dengan bagian yang di highlight
pada pilihan yang paling atas dengan tulisan,
Next : Initialize and Activate a Swap Partition
pilih,
Previous: Partition a Hard Disk
[ENTER]
' Select Disk Drive '
pilih,
/dev/hda
[ENTER]
' Lilo Limitations '
[ENTER]
' Note on additional space for the ReiserFS Journal '
[ENTER]
Akan muncul tampilan partisi yang ada pada hard Disk hda, dengan informasi ini anda akan mengetahui letak partisi swap dan letak partisi tempat anda akan meletakkan '/' (root).
pilih [ Quit ]
dengan menggerakan/menekan panah kearah kanan. [ENTER]
LANGKAH V
Menginisialisasi Partisi Swap
' Debian GNU/LINUX Installation Main Menu '
Akan ada macam-macam pilihan didalam kotak dengan bagian yang di highlight pada pilihan yang paling atas dengan tulisan,
Next : Initialize and Activate a Swap Partition
[ENTER]
' Scan for Bad Blocks? '
pilih [ENTER]
' Are You Sure? '
pilih [ENTER]
LANGKAH VI
Memilih jenis File System pada Partisi Linux
' Debian GNU/LINUX Installation Main Menu '
Akan ada macam-macam pilihan didalam kotak dengan bagian yang di highlight
pada pilihan yang paling atas dengan tulisan,
Next : Initialize a Linux Partition
[ENTER]
' Choose Filesystem Type '
Terdapat 3 pilihan pada kotak, pilih,
Ext3 : Next Generation of Ext2, a journaling filesystem
[ENTER]
' Select Partition '
Pilih partisi yang akan dijadikan "Ext3"
Terdapat 3 pilihan pada kotak, pilih,
/dev/hda2 : Linux native
[ENTER]
' Scan for Bad Blocks? '
pilih [ENTER]
' Are You Sure? '
Perhatikan baik-baik apakah benar yang anda pilih /dev/hda2 sebagai "Ext3" kalau sudah benar
pilih [ENTER]
' Mount as the Root Filesystem? '
pilih [ENTER]
LANGKAH VII
Menginstall Kernel dan Modulnya
' Debian GNU/LINUX Installation Main Menu '
Akan ada macam-macam pilihan didalam kotak dengan bagian yang di highlight pada pilihan yang paling atas dengan tulisan,
Next : Install kernel and Driver Modules
[ENTER]
' Select Installation Medium '
pilih,
cdrom : CD-ROM drive
[ENTER]
' Please insert the CD-ROM '
pilih [ENTER]
' Please Wait '
' Select Archive path '
Pilih directory tempat menginstall kernel.
/instmnt/dists/woody/main/disks-i386/current
[ENTER]
' Please Wait '
LANGKAH VIII
Memilih Driver
' Debian GNU/LINUX Installation Main Menu '
Akan ada macam-macam pilihan didalam kotak dengan bagian yang di highlight
pada pilihan yang paling atas dengan tulisan,
Next : Configure Device Driver Modules
[ENTER]
' Note about loaded drivers '
pilih, [ENTER]
' Select Category '
Akan tampil pilihan-pilihan module yang akan di pilih,
1. Pilih ' kernel/drivers/input Input Devices. ' [ENTER]
' Select kernel/driver/input modules '
pilih,
' kebdev - Keyboard support ' [ENTER]
' kebdev '
pilih, [ENTER]
' Enter Command-Line Argumens '
Tidak perlu diisi apa-apa.
[ENTER]
pilih,
' mousedev - Mouse support ' [ENTER]
' mousedev '
pilih, [ENTER]
' Enter Command-Line Argumens '
Tidak perlu diisi apa-apa.
[ENTER]
Pilih ' Exit Finish Return to previous menu. ' [ENTER]
2. Pilih ' kernel/drivers/net Drivers for network interface cards ' [ENTER]
' Select kernel/drivers/net modules '
carilah ' eepro100 ' [ENTER]
' eepro100 '
pilih, [ENTER]
atau bila gagal bisa coba bonding
' Enter Command-Line Argumens '
Tidak perlu diisi apa-apa. [ENTER]
Pilih ' Exit Finish Return to previous menu. ' [ENTER]
3. Pilih ' kernel/fs/msdos
MS-DOS file system ' [ENTER]
' Select kernel/fs/msdos modules '
pilih, ' msdos - PC BIOS ' [ENTER]
' msdos '
pilih, [ENTER]
' Enter Command-Line Argumens '
Tidak perlu diisi apa-apa.
[ENTER]
Pilih ' Exit Finish Return to previous menu. ' [ENTER]
4. Pilih ' kernel/arch/1386/kernel i386-base drivers. ' [ENTER]
pilih, ' apm ' [ENTER]
' apm '
pilih, [ENTER]
' Enter Command-Line Argumens '
Tidak perlu diisi apa-apa.
[ENTER]
pilih, ' cpuid ' [ENTER]
' cpuid '
pilih, [ENTER]
' Enter Command-Line Argumens '
Tidak perlu diisi apa-apa.
[ENTER]
Pilih ' Exit Finish Return to previous menu. ' [ENTER]
Pilih, ' Exit ' [ENTER]
LANGKAH IX
Mengkonfigurasi Jaringan
' Debian GNU/LINUX Installation Main Menu '
Akan ada macam-macam pilihan didalam kotak dengan bagian yang di highlight
pada pilihan yang paling atas dengan tulisan,
Next : Configure the network
[ENTER]
' Choose The Hostname '
Ganti tulisan ' Debian ' dengan ' LAB-OS-27-*** '
*** diganti dengan nomor komputer.
[ENTER]
' Automatic Network Configuration '
pilih, [ENTER]
' Choose the IP Address '
Ganti tulisan default-nya dengan ' 152.118.27.*** '
*** diganti dengan nomor komputer.
[ENTER]
' Choose Network Mask '
Tidak usah diganti.
[ENTER]
' What is your IP gateaway address? '
152.118.27.1
[ENTER]
' Choose Domain Name '
Tulis ' cs.ui.ac.id '
[ENTER]
' Choose the DNS Server Addresses '
Ganti dengan ' 152.118.24.2 '
[ENTER]
LANGKAH X
Menginstall Base System
' Debian GNU/LINUX Installation Main Menu '
Akan ada macam-macam pilihan didalam kotak dengan bagian yang di
highlight pada pilihan yang paling atas dengan tulisan,
Next : Install the base system
[ENTER]
' Select Installation Medium '
pilih,
' cdrom : CD-ROM drive '
[ENTER]
' Please insert the CD-ROM '
pilih, [ENTER]
' Select Archive path '
Pilih directory untuk menginstall base sistem.
/instmnt
[ENTER]
' Installing Base System, please wait '
Tunggulah sampai selesai menginstall.
LANGKAH XI
Membuat System Menjadi Bootable
' Debian GNU/LINUX Installation Main Menu '
Akan ada macam-macam pilihan didalam kotak dengan bagian yang di highlight
pada pilihan yang paling atas dengan tulisan,
Next : Make System Bootable
[ENTER]
' When should the LILO boot loader be installed ? '
Pilih,
/dev/hda : Install LILO in the MBR (use this if unsure).
[ENTER]
' Other bootable partitions '
Pilih,
Include Put all into the menu.
[ENTER]
' Securing LILO '
[ENTER]
LANGKAH XII
Membuat Boot Floppy
' Debian GNU/LINUX Installation Main Menu '
Akan ada macam-macam pilihan didalam kotak dengan bagian yang di highlight
pada pilihan yang paling atas dengan tulisan,
Next : Make a Boot Floppy
Masukkan disket(dalam keadaan baik)ke dalam floppy disk
[ENTER]
' Change Disk '
[ENTER]
Tunggulah sementara sedang membuat boot floppy
LANGKAH XIII
Mereboot Komputer
' Debian GNU/LINUX Installation Main Menu '
Akan ada macam-macam pilihan didalam kotak dengan bagian yang di highlight
pada pilihan yang paling atas dengan tulisan,
Next : Reboot The System
[ENTER]
' Reboot The System? '
Pilih,
Yes [ENTER]
Kemudian keluarkan disket dari floppy disk, sementara komputer sedang reboot.
Keluarkanlah cd deal dari cdrom.
Tunggu sampai muncul lilo boot seperti dibawah ini,
Linux
WIN/Dos
Pilih Linux [ENTER]
LANGKAH XIV
Konfigurasi System Debian
Kemudian akan masuk ke tampilan seperti dibawah ini :
' Debian System Configuration '
[ENTER]
' TimeZone Configuration '
Is the hardware clock set to GMT
Pilih,
[ENTER]
What area do you life in?
Pilih,
Asia [ENTER]
Select a city or time zone:
Pilih,
Jakarta [ENTER]
' Password setup '
Shall I enable md5 passwords?
Pilih,
[ENTER]
Shall I enable shadow passwords?
Pilih,
[ENTER]
Enter a password for the root:
Isi saja dengan 12345
[ENTER]
Re-enter password to verify:
Isi lagi dengan 12345
[ENTER]
Shall I create a normal user account now?
Pilih,
[ENTER]
' Debian System Configuration '
Shall I remove the pcmcia packages?
Pilih,
[ENTER]
Do you want to user a PPP connection to install the system.
Pilih,
[ENTER]
' Apt Configuration '
Choose the method apt should user to access to Debian archive:
Pilih,
cdrom [ENTER]
Masukkan cd deal ke dalam cdrom.
Enter CD ROM device file:
/dev/cdrom [ENTER]
Scan another CD?
pilih [ENTER]
Add another apt source?
pilih [ENTER]
Use security updates from security.debian.org?
pilih [ENTER]
Run tasksel?
pilih [ENTER]
Run dselect?
pilih [ENTER]
Run dselect?
pilih, [ENTER]
Tunggu sementara sedang mengkonfigurasi paket apa saja yang akan diambil,
sampai ada tulisan seperti di bawah ini :
Do you want to continue? [Y/n]
Ketikan y [ENTER]
Do you want to erase any previous downloaded.deb files? [Y/n]
Ketik,
y [ENTER]
Please enter to continue
[ENTER]
I can do .....
[---Please return---]
[ENTER]
You must choose one of the options below:
Enter value (default='1', 'x' to restart):
Ketik,
5 [ENTER]
'Debian System Configuration '
Have fun !
Thank you for choosing Debian.
[ENTER]
LANGKAH XV
Login
Nanti akan muncul pesan seperti dibawah ini:
LAB-OS-27-**** login :
(**** sesuai dengan komputer tempat anda menginstall)
Coba masukkan login root dan passwordnya.
Setelah itu kita akan mencoba menginstall paket.
Cara menginstallnya adalah dengan cara sebagai berikut:
ketik perintah ini di console:
apt-get install "nama paket" [ENTER]
Sebagai contoh kita akan mencoba menginstall lynx.
Jadi yang harus diketikkan adalah sebagai berikut :
apt-get install lynx [ENTER]
Do you want to continue? [Y/n]
ketikan y [ENTER].
LANGKAH I
Persiapan Menginstall Linux (Debian)
Nyalakan komputer, kemudian tekan [delete] untuk masuk ke bios,
Setelah di dalam bios, pilih menu
BIOS FEATURES SETUP
tekan [ENTER]
Setelah itu pilihlah menu Boot Sequence agar menjadi CDROM,C,A
[ESC]
Pilih,
SAVE & EXIT SETUP
tekan [ENTER]
tekan y [ENTER]
Maka komputer akan mulai booting kembali dengan boot sequence pertama ke CDROM.
Masukkan CD debian yang ada kedalam CDROM.
LANGKAH II
Boot dari CD
Setelah memasukkan CD ke dalam CDROM maka tinggal tunggu CD boot.
Setelah komputer boot ke CD, akan muncul tampilan sebagai berikut:
Welcome to Deal
This is debian ...........................................
..........................................................
boot:_ [ENTER]
LANGKAH III
Pilihan Awal Penginstallan
Setelah itu komputer akan loading...
Tunggu sampai muncul tulisan sebagai berikut:
' Choose The Language '
Pilih bahasa (disarankan bahasa inggris - en). [ENTER]
' Choose Language Variant '
Pilih ' English (United States) ' [ENTER].
' Relase Notes '
Pilih [ENTER].
' Debian GNU/LINUX Installation Main Menu '
Akan ada macam-macam pilihan didalam kotak dengan bagian yang di highlight
pada pilihan yang paling atas dengan tulisan,
Next : Configure the Keyboard
tekan [ENTER].
' Select a Keyboard '
Akan ada macam-macam pilihan didalam kotak dengan bagian yang di highlight
pilih,
qwerty/us : U.S. English (QWERTY)
[ENTER]
LANGKAH IV
Menentukan Partisi Hardisk
' Debian GNU/LINUX Installation Main Menu '
Akan ada macam-macam pilihan didalam kotak dengan bagian yang di highlight
pada pilihan yang paling atas dengan tulisan,
Next : Initialize and Activate a Swap Partition
pilih,
Previous: Partition a Hard Disk
[ENTER]
' Select Disk Drive '
pilih,
/dev/hda
[ENTER]
' Lilo Limitations '
[ENTER]
' Note on additional space for the ReiserFS Journal '
[ENTER]
Akan muncul tampilan partisi yang ada pada hard Disk hda, dengan informasi ini anda akan mengetahui letak partisi swap dan letak partisi tempat anda akan meletakkan '/' (root).
pilih [ Quit ]
dengan menggerakan/menekan panah kearah kanan. [ENTER]
LANGKAH V
Menginisialisasi Partisi Swap
' Debian GNU/LINUX Installation Main Menu '
Akan ada macam-macam pilihan didalam kotak dengan bagian yang di highlight pada pilihan yang paling atas dengan tulisan,
Next : Initialize and Activate a Swap Partition
[ENTER]
' Scan for Bad Blocks? '
pilih [ENTER]
' Are You Sure? '
pilih [ENTER]
LANGKAH VI
Memilih jenis File System pada Partisi Linux
' Debian GNU/LINUX Installation Main Menu '
Akan ada macam-macam pilihan didalam kotak dengan bagian yang di highlight
pada pilihan yang paling atas dengan tulisan,
Next : Initialize a Linux Partition
[ENTER]
' Choose Filesystem Type '
Terdapat 3 pilihan pada kotak, pilih,
Ext3 : Next Generation of Ext2, a journaling filesystem
[ENTER]
' Select Partition '
Pilih partisi yang akan dijadikan "Ext3"
Terdapat 3 pilihan pada kotak, pilih,
/dev/hda2 : Linux native
[ENTER]
' Scan for Bad Blocks? '
pilih [ENTER]
' Are You Sure? '
Perhatikan baik-baik apakah benar yang anda pilih /dev/hda2 sebagai "Ext3" kalau sudah benar
pilih [ENTER]
' Mount as the Root Filesystem? '
pilih [ENTER]
LANGKAH VII
Menginstall Kernel dan Modulnya
' Debian GNU/LINUX Installation Main Menu '
Akan ada macam-macam pilihan didalam kotak dengan bagian yang di highlight pada pilihan yang paling atas dengan tulisan,
Next : Install kernel and Driver Modules
[ENTER]
' Select Installation Medium '
pilih,
cdrom : CD-ROM drive
[ENTER]
' Please insert the CD-ROM '
pilih [ENTER]
' Please Wait '
' Select Archive path '
Pilih directory tempat menginstall kernel.
/instmnt/dists/woody/main/disks-i386/current
[ENTER]
' Please Wait '
LANGKAH VIII
Memilih Driver
' Debian GNU/LINUX Installation Main Menu '
Akan ada macam-macam pilihan didalam kotak dengan bagian yang di highlight
pada pilihan yang paling atas dengan tulisan,
Next : Configure Device Driver Modules
[ENTER]
' Note about loaded drivers '
pilih, [ENTER]
' Select Category '
Akan tampil pilihan-pilihan module yang akan di pilih,
1. Pilih ' kernel/drivers/input Input Devices. ' [ENTER]
' Select kernel/driver/input modules '
pilih,
' kebdev - Keyboard support ' [ENTER]
' kebdev '
pilih, [ENTER]
' Enter Command-Line Argumens '
Tidak perlu diisi apa-apa.
[ENTER]
pilih,
' mousedev - Mouse support ' [ENTER]
' mousedev '
pilih, [ENTER]
' Enter Command-Line Argumens '
Tidak perlu diisi apa-apa.
[ENTER]
Pilih ' Exit Finish Return to previous menu. ' [ENTER]
2. Pilih ' kernel/drivers/net Drivers for network interface cards ' [ENTER]
' Select kernel/drivers/net modules '
carilah ' eepro100 ' [ENTER]
' eepro100 '
pilih, [ENTER]
atau bila gagal bisa coba bonding
' Enter Command-Line Argumens '
Tidak perlu diisi apa-apa. [ENTER]
Pilih ' Exit Finish Return to previous menu. ' [ENTER]
3. Pilih ' kernel/fs/msdos
MS-DOS file system ' [ENTER]
' Select kernel/fs/msdos modules '
pilih, ' msdos - PC BIOS ' [ENTER]
' msdos '
pilih, [ENTER]
' Enter Command-Line Argumens '
Tidak perlu diisi apa-apa.
[ENTER]
Pilih ' Exit Finish Return to previous menu. ' [ENTER]
4. Pilih ' kernel/arch/1386/kernel i386-base drivers. ' [ENTER]
pilih, ' apm ' [ENTER]
' apm '
pilih, [ENTER]
' Enter Command-Line Argumens '
Tidak perlu diisi apa-apa.
[ENTER]
pilih, ' cpuid ' [ENTER]
' cpuid '
pilih, [ENTER]
' Enter Command-Line Argumens '
Tidak perlu diisi apa-apa.
[ENTER]
Pilih ' Exit Finish Return to previous menu. ' [ENTER]
Pilih, ' Exit ' [ENTER]
LANGKAH IX
Mengkonfigurasi Jaringan
' Debian GNU/LINUX Installation Main Menu '
Akan ada macam-macam pilihan didalam kotak dengan bagian yang di highlight
pada pilihan yang paling atas dengan tulisan,
Next : Configure the network
[ENTER]
' Choose The Hostname '
Ganti tulisan ' Debian ' dengan ' LAB-OS-27-*** '
*** diganti dengan nomor komputer.
[ENTER]
' Automatic Network Configuration '
pilih, [ENTER]
' Choose the IP Address '
Ganti tulisan default-nya dengan ' 152.118.27.*** '
*** diganti dengan nomor komputer.
[ENTER]
' Choose Network Mask '
Tidak usah diganti.
[ENTER]
' What is your IP gateaway address? '
152.118.27.1
[ENTER]
' Choose Domain Name '
Tulis ' cs.ui.ac.id '
[ENTER]
' Choose the DNS Server Addresses '
Ganti dengan ' 152.118.24.2 '
[ENTER]
LANGKAH X
Menginstall Base System
' Debian GNU/LINUX Installation Main Menu '
Akan ada macam-macam pilihan didalam kotak dengan bagian yang di
highlight pada pilihan yang paling atas dengan tulisan,
Next : Install the base system
[ENTER]
' Select Installation Medium '
pilih,
' cdrom : CD-ROM drive '
[ENTER]
' Please insert the CD-ROM '
pilih, [ENTER]
' Select Archive path '
Pilih directory untuk menginstall base sistem.
/instmnt
[ENTER]
' Installing Base System, please wait '
Tunggulah sampai selesai menginstall.
LANGKAH XI
Membuat System Menjadi Bootable
' Debian GNU/LINUX Installation Main Menu '
Akan ada macam-macam pilihan didalam kotak dengan bagian yang di highlight
pada pilihan yang paling atas dengan tulisan,
Next : Make System Bootable
[ENTER]
' When should the LILO boot loader be installed ? '
Pilih,
/dev/hda : Install LILO in the MBR (use this if unsure).
[ENTER]
' Other bootable partitions '
Pilih,
Include Put all into the menu.
[ENTER]
' Securing LILO '
[ENTER]
LANGKAH XII
Membuat Boot Floppy
' Debian GNU/LINUX Installation Main Menu '
Akan ada macam-macam pilihan didalam kotak dengan bagian yang di highlight
pada pilihan yang paling atas dengan tulisan,
Next : Make a Boot Floppy
Masukkan disket(dalam keadaan baik)ke dalam floppy disk
[ENTER]
' Change Disk '
[ENTER]
Tunggulah sementara sedang membuat boot floppy
LANGKAH XIII
Mereboot Komputer
' Debian GNU/LINUX Installation Main Menu '
Akan ada macam-macam pilihan didalam kotak dengan bagian yang di highlight
pada pilihan yang paling atas dengan tulisan,
Next : Reboot The System
[ENTER]
' Reboot The System? '
Pilih,
Yes [ENTER]
Kemudian keluarkan disket dari floppy disk, sementara komputer sedang reboot.
Keluarkanlah cd deal dari cdrom.
Tunggu sampai muncul lilo boot seperti dibawah ini,
Linux
WIN/Dos
Pilih Linux [ENTER]
LANGKAH XIV
Konfigurasi System Debian
Kemudian akan masuk ke tampilan seperti dibawah ini :
' Debian System Configuration '
[ENTER]
' TimeZone Configuration '
Is the hardware clock set to GMT
Pilih,
[ENTER]
What area do you life in?
Pilih,
Asia [ENTER]
Select a city or time zone:
Pilih,
Jakarta [ENTER]
' Password setup '
Shall I enable md5 passwords?
Pilih,
[ENTER]
Shall I enable shadow passwords?
Pilih,
[ENTER]
Enter a password for the root:
Isi saja dengan 12345
[ENTER]
Re-enter password to verify:
Isi lagi dengan 12345
[ENTER]
Shall I create a normal user account now?
Pilih,
[ENTER]
' Debian System Configuration '
Shall I remove the pcmcia packages?
Pilih,
[ENTER]
Do you want to user a PPP connection to install the system.
Pilih,
[ENTER]
' Apt Configuration '
Choose the method apt should user to access to Debian archive:
Pilih,
cdrom [ENTER]
Masukkan cd deal ke dalam cdrom.
Enter CD ROM device file:
/dev/cdrom [ENTER]
Scan another CD?
pilih [ENTER]
Add another apt source?
pilih [ENTER]
Use security updates from security.debian.org?
pilih [ENTER]
Run tasksel?
pilih [ENTER]
Run dselect?
pilih [ENTER]
Run dselect?
pilih, [ENTER]
Tunggu sementara sedang mengkonfigurasi paket apa saja yang akan diambil,
sampai ada tulisan seperti di bawah ini :
Do you want to continue? [Y/n]
Ketikan y [ENTER]
Do you want to erase any previous downloaded.deb files? [Y/n]
Ketik,
y [ENTER]
Please enter to continue
[ENTER]
I can do .....
[---Please return---]
[ENTER]
You must choose one of the options below:
Enter value (default='1', 'x' to restart):
Ketik,
5 [ENTER]
'Debian System Configuration '
Have fun !
Thank you for choosing Debian.
[ENTER]
LANGKAH XV
Login
Nanti akan muncul pesan seperti dibawah ini:
LAB-OS-27-**** login :
(**** sesuai dengan komputer tempat anda menginstall)
Coba masukkan login root dan passwordnya.
Setelah itu kita akan mencoba menginstall paket.
Cara menginstallnya adalah dengan cara sebagai berikut:
ketik perintah ini di console:
apt-get install "nama paket" [ENTER]
Sebagai contoh kita akan mencoba menginstall lynx.
Jadi yang harus diketikkan adalah sebagai berikut :
apt-get install lynx [ENTER]
Do you want to continue? [Y/n]
ketikan y [ENTER].
Instalasi Windows Vista
Langkah-Langkah Instalasi Windows Vista
Saat ini, OS (Operating System) yang biasa diinstal dan digunakan adalah Windows XP atau Windows Vista dan yang terbaru lagi Windows Seven meskipun ada juga yang memakai Linux dan Macintosh. Dengan menginstal OS berarti memasukkan atau memberikan sistem operasi sebagai dasar mutlak agar dapat mengoperasikan komputer sesuai dengan fungsinya.
Cara penginstalan OS Microsoft Windows Vista terbilang cukup mudah jika dibandingkan dengan seri Windows 95, 98, Me dan Windows XP.Namun, jika ada diantara kamu masih ada yang bingung untuk langkah-langkah penginstalan OS Windows Vista/takut salah, berikut ini akan aku beri proses langkah mudahnya :
1. Siapkan CD sistem operasi Windows Vista Original beserta nomor serinya.
2. Persiapkan semua driver setiap komponen yang ada di dalam komputer, misalnya driver motherboard, kartu grafis, LAN card, sound card, dll.
3. Lakukan konfigurasi setting setup BIOS untuk mengubah sistem drive awal booting pada komputer dengan cara mengubah 1st Boot Drive menjadi CD Room yang terdapat pada menu BIOS Features Setup. Pastikan pilih menu save dan exit setup untuk menyimpan perubahan konfigurasi yang sudah dilakukan.
4. Masukkan CD Windows Vista ke CD-Rom. Restart komputer tsb.
Proses Penginstalan Windows Vista
Saat CD OS mulai bekerja, GUI Windows Vista akan tampil di layar saat windows mengenal dan menonfigurasikan semua hardware yang digunakan oleh komputer.
1. Windows akan berjalan secara otomatis sebagai hardisk yang kosong dan akan memuat file. Hal ini akan memakan waktu yang cukup lama.
2. Setelah itu akan memulai penginstalan windows vista.
3. Selanjutnya pemilihan bahasa. Pilih bahasa yang umum yaitu English.
3. Mengatur Time and currency format.
4. Pilih jenis keyboard anda,setelah itu klik NEXT.
5. Selanjutnya akan tampil layar Install now dan klik lalu Windows akan melakukan beberapa proses.
6. Input tipe kunci produk anda (strip akan ditambahkan secara otomatis), setelah itu klik Next.
7. Pada layar berikutnya akan muncul bacaan tentang lisensi, baca dan konfirmasi bahwa anda menerima lisensi tersebut. Beri tanda pada kotak “I accept the license terms”. kemudian klik Next.
8. Sekarang akan ditanyakan jenis instalasi yang ingin anda lakukan. Lalu Klik costum .
9. Selanjutnya Anda akan memilih lokasi yang dipasang. Pilih drive, kemudian klik "Pilihan Drive" untuk setup dan FORMAT drive. Atau Anda bisa klik "Next dan jendela akan menggunakan ruang max. Yang tersedia.
10. Pilih jumlah ukuran yang anda inginkan (ketik dikotak bag.size) setelah itu klik apply dan terakhir next.
11. selesai itu, klik format untuk memformat drive.
12. Anda akan menerima peringatan, klik OK untuk melanjutkan.
13. Setelah proses pemformatan selesai, klik next untuk melanjutkan.
14. Setelah itu proses penginstalan akan dimulai dan akan memakan waktu yang sangat lama.
15. Setelah semua proses selesai, windows akan merestart secara otomatis.
16. Komputer mulai Reboot.
17. Jika Anda mendapatkan pesan ini, maka anda telah meninggalkan sebuah floppy disk pada disket atau harddrive tidak di BIOS urutan boot dengan benar. Menghapus atau memperbaiki disk BIOS kemudian tekan "Setiap kunci" untuk melanjutkan. Lalu tunggu untuk membuka jendela baru.
18. Windows akan melakukan booting untuk pertama kalinya.
19. Windows akan terus menginstall sampai penginstalan komplit.
20. Windows akan melakukan reboot lagi sampai beberapa kali.
21. Bagian berikutnya adalah bagian set up windows, input nama anda beserta password. Setelah itu klik next.
22. Selanjutnya pengisian nama komputer anda beserta background desktop. Setelah selesai klik next.
24. Sekarang adalah pemilihan metode perlindungan windows anda. Pilih dan klik untuk melanjutkannya.
25. Selanjutnya Anda perlu memeriksa zona waktu sudah benar dan juga waktu dan tanggal. Waktu dan tanggal dari BIOS, tetapi "Zona Waktu" harus ditetapkan. Klik "Down arrow" di akhir kotak.
26. Pilih zona waktu yang anda inginkan setlah klik next.
27. Kini semua informasi yang diperlukan sudah terkumpul. Klik start untuk melanjutkan.
28. Sekarang windows akan memeriksa performa komputer anda dan akan memuatnya.
29. Selanjutnya layar login akan tampil, isi ID yang telah anda isi sebelumnya.
30. Windows sekarang menyiapkan dekstop anda.
31. Desktop telah siap digunakan, tetapi dibutuhkan beberapa waktu untuk memeriksa semua driver dan perangkat lunak lainnya.
32. Selesai
Selamat Mencoba.
Saat ini, OS (Operating System) yang biasa diinstal dan digunakan adalah Windows XP atau Windows Vista dan yang terbaru lagi Windows Seven meskipun ada juga yang memakai Linux dan Macintosh. Dengan menginstal OS berarti memasukkan atau memberikan sistem operasi sebagai dasar mutlak agar dapat mengoperasikan komputer sesuai dengan fungsinya.
Cara penginstalan OS Microsoft Windows Vista terbilang cukup mudah jika dibandingkan dengan seri Windows 95, 98, Me dan Windows XP.Namun, jika ada diantara kamu masih ada yang bingung untuk langkah-langkah penginstalan OS Windows Vista/takut salah, berikut ini akan aku beri proses langkah mudahnya :
1. Siapkan CD sistem operasi Windows Vista Original beserta nomor serinya.
2. Persiapkan semua driver setiap komponen yang ada di dalam komputer, misalnya driver motherboard, kartu grafis, LAN card, sound card, dll.
3. Lakukan konfigurasi setting setup BIOS untuk mengubah sistem drive awal booting pada komputer dengan cara mengubah 1st Boot Drive menjadi CD Room yang terdapat pada menu BIOS Features Setup. Pastikan pilih menu save dan exit setup untuk menyimpan perubahan konfigurasi yang sudah dilakukan.
4. Masukkan CD Windows Vista ke CD-Rom. Restart komputer tsb.
Proses Penginstalan Windows Vista
Saat CD OS mulai bekerja, GUI Windows Vista akan tampil di layar saat windows mengenal dan menonfigurasikan semua hardware yang digunakan oleh komputer.
1. Windows akan berjalan secara otomatis sebagai hardisk yang kosong dan akan memuat file. Hal ini akan memakan waktu yang cukup lama.
2. Setelah itu akan memulai penginstalan windows vista.
3. Selanjutnya pemilihan bahasa. Pilih bahasa yang umum yaitu English.
3. Mengatur Time and currency format.
4. Pilih jenis keyboard anda,setelah itu klik NEXT.
5. Selanjutnya akan tampil layar Install now dan klik lalu Windows akan melakukan beberapa proses.
6. Input tipe kunci produk anda (strip akan ditambahkan secara otomatis), setelah itu klik Next.
7. Pada layar berikutnya akan muncul bacaan tentang lisensi, baca dan konfirmasi bahwa anda menerima lisensi tersebut. Beri tanda pada kotak “I accept the license terms”. kemudian klik Next.
8. Sekarang akan ditanyakan jenis instalasi yang ingin anda lakukan. Lalu Klik costum .
9. Selanjutnya Anda akan memilih lokasi yang dipasang. Pilih drive, kemudian klik "Pilihan Drive" untuk setup dan FORMAT drive. Atau Anda bisa klik "Next dan jendela akan menggunakan ruang max. Yang tersedia.
10. Pilih jumlah ukuran yang anda inginkan (ketik dikotak bag.size) setelah itu klik apply dan terakhir next.
11. selesai itu, klik format untuk memformat drive.
12. Anda akan menerima peringatan, klik OK untuk melanjutkan.
13. Setelah proses pemformatan selesai, klik next untuk melanjutkan.
14. Setelah itu proses penginstalan akan dimulai dan akan memakan waktu yang sangat lama.
15. Setelah semua proses selesai, windows akan merestart secara otomatis.
16. Komputer mulai Reboot.
17. Jika Anda mendapatkan pesan ini, maka anda telah meninggalkan sebuah floppy disk pada disket atau harddrive tidak di BIOS urutan boot dengan benar. Menghapus atau memperbaiki disk BIOS kemudian tekan "Setiap kunci" untuk melanjutkan. Lalu tunggu untuk membuka jendela baru.
18. Windows akan melakukan booting untuk pertama kalinya.
19. Windows akan terus menginstall sampai penginstalan komplit.
20. Windows akan melakukan reboot lagi sampai beberapa kali.
21. Bagian berikutnya adalah bagian set up windows, input nama anda beserta password. Setelah itu klik next.
22. Selanjutnya pengisian nama komputer anda beserta background desktop. Setelah selesai klik next.
24. Sekarang adalah pemilihan metode perlindungan windows anda. Pilih dan klik untuk melanjutkannya.
25. Selanjutnya Anda perlu memeriksa zona waktu sudah benar dan juga waktu dan tanggal. Waktu dan tanggal dari BIOS, tetapi "Zona Waktu" harus ditetapkan. Klik "Down arrow" di akhir kotak.
26. Pilih zona waktu yang anda inginkan setlah klik next.
27. Kini semua informasi yang diperlukan sudah terkumpul. Klik start untuk melanjutkan.
28. Sekarang windows akan memeriksa performa komputer anda dan akan memuatnya.
29. Selanjutnya layar login akan tampil, isi ID yang telah anda isi sebelumnya.
30. Windows sekarang menyiapkan dekstop anda.
31. Desktop telah siap digunakan, tetapi dibutuhkan beberapa waktu untuk memeriksa semua driver dan perangkat lunak lainnya.
32. Selesai
Selamat Mencoba.
Instalasi Windows XP
Langkah-Langkah Instalasi Windows XP Professional
1. Hidupkan PC kamu dan masukkan CD Instalasi Windows XP ke dalam CD-ROM. Jangan lupa kamu harus mengatur konfigurasi BIOS supaya sistem anda dapat boot melalui CD-ROM, caranya adalah sebagai berikut :
* Untuk mengganti booting awal ke cd room kamu bisa masuk ke BIOS dengan cara menekan secara terus menerus tombol DEL yang ada di keyboard begitu computer di hidupkan. Otomatis tampilan layar monitor akan menuju BIOS biasanya warna biru, kemudian anda cari sub menu yang memanagement booting (biasanya sub menu advance bios feature-boot sequence / first boot).
* Jika setelah kita tekan tombol DEL computer tidak mau masuk ke BIOS maka coba tekan tombol F2 atau F12 tergantung dari tipe Motherboardnya, berbeda tipe motherboardnya berbeda pula settingan BIOS nya.
* Jika Motherboat anda keluaran terbaru untuk mengganti booting awal ke cd room anda cukup menekan tombol F8 atau F10 atau F11 begitu computer dihidupkan.
2. Setelah proses booting berhasil kemudian maka akan muncul gambar seperti di bawah dan kemudian ada tulisan pres any key to boot from cd, maka anda harus menekan salah satu tombol di keyboard anda (misal tekan enter).
3. Anda akan berada pada layar window XP setup (tulisan window setup berada dipojok kiri atas), tunggu proses sampai selesai. Pada proses ini windows memasukkan driver-driver untuk peripheral tertentu.
4. kemudian muncul layar window xp proessional setup (tulisan ini juga berada pada pojok kiri atas). dilayar ini anda akan dihadapkan pada pilihan seperti :
* To setup window xp press ENTER.
* To repair winows xp installing using recovery press R
* To quit setup press F3
Pada pilihan-pilihan tersebut anda pilih pilihan yang teratas yaitu anda tekan ENTER
5. Selanjutnya anda dihadapkan pada layar window xp licencing agreement, dan anda apabila anda menyetujuinya maka tekan F8.
6. Apabila komputer anda sebelumnyabelum terinstal windows XP maka anda akan di hadapkan pada tampilan sebagai berikut dan anda harus melakukan partisi hardisk anda terlebih dahulu, maka tekanlah enter.
7. Setelah itu maka anda akan dibawa ke menu partition, seperti terlihat pada gambar dibawah.
* Untuk set up window xp maka tekan Enter
* Untuk membuat partisi baru maka tekan C
* Untuk membuang / delete partition tekan D
8. Selanjutnyakita harus membuat partisi hardisk, maka tekan C dan kita akan di hadapkan pada tampilan seperti berikut ini
Tuliskan besarnya ukuran partisi yang kita inginkan pada “Creat Partition of size” ingat windows xp memerlukan free space minimal 1.5 GB tapi sebaiknya untuk ukuran partisi yang dipakai buat system windows xp minimal 10 GB, selanjutnya setelah kita menuliskan besarnya ukuran partisi maka tekan ENTER. Buatlah partisi hardisk sesuai dengan kebutuhan anda.
9.
Setelah anda membuat partisi pada hardisk anda maka kita tentukan drive yang hendak kita pakai untuk tempat instalasi widows XP, biasanya kita letakkan pada drive C, maka arahkan ke drive C dan tekan ENTER.
10.
Selanjutnya anda akan di hadapkan pada pilihan format partisi hardisk, secara default Windows XP menggunakan format NTFS sebagai format partisinya, tetapi anda bisa mengubahnya ke dalam format FAT apabila anda menghendakinya, selanjutnya kita biarkan secar default dan tekan ENTER.
11.
Setelah kita tekan ENTER maka proses format akan berjalan, tunggulah proses format tersebut sampai selesai.
12.
Apabila proses format telah selesai maka proses selanjutnya adalah proses copying file-file window, tunggulah proses tersebut sampai selesai sampai muncul konfirmasi untuk merestart komputer.
13.
Konfirmasi untuk merestart komputer, anda bisa menunggunya atau anda langsung tekan ENTER.
14.
Setelah restart maka akan muncul layar loading Windows XP Professional, dan akan membawa kita ke proses instalasi
1. Hidupkan PC kamu dan masukkan CD Instalasi Windows XP ke dalam CD-ROM. Jangan lupa kamu harus mengatur konfigurasi BIOS supaya sistem anda dapat boot melalui CD-ROM, caranya adalah sebagai berikut :
* Untuk mengganti booting awal ke cd room kamu bisa masuk ke BIOS dengan cara menekan secara terus menerus tombol DEL yang ada di keyboard begitu computer di hidupkan. Otomatis tampilan layar monitor akan menuju BIOS biasanya warna biru, kemudian anda cari sub menu yang memanagement booting (biasanya sub menu advance bios feature-boot sequence / first boot).
* Jika setelah kita tekan tombol DEL computer tidak mau masuk ke BIOS maka coba tekan tombol F2 atau F12 tergantung dari tipe Motherboardnya, berbeda tipe motherboardnya berbeda pula settingan BIOS nya.
* Jika Motherboat anda keluaran terbaru untuk mengganti booting awal ke cd room anda cukup menekan tombol F8 atau F10 atau F11 begitu computer dihidupkan.
2. Setelah proses booting berhasil kemudian maka akan muncul gambar seperti di bawah dan kemudian ada tulisan pres any key to boot from cd, maka anda harus menekan salah satu tombol di keyboard anda (misal tekan enter).
3. Anda akan berada pada layar window XP setup (tulisan window setup berada dipojok kiri atas), tunggu proses sampai selesai. Pada proses ini windows memasukkan driver-driver untuk peripheral tertentu.
4. kemudian muncul layar window xp proessional setup (tulisan ini juga berada pada pojok kiri atas). dilayar ini anda akan dihadapkan pada pilihan seperti :
* To setup window xp press ENTER.
* To repair winows xp installing using recovery press R
* To quit setup press F3
Pada pilihan-pilihan tersebut anda pilih pilihan yang teratas yaitu anda tekan ENTER
5. Selanjutnya anda dihadapkan pada layar window xp licencing agreement, dan anda apabila anda menyetujuinya maka tekan F8.
6. Apabila komputer anda sebelumnyabelum terinstal windows XP maka anda akan di hadapkan pada tampilan sebagai berikut dan anda harus melakukan partisi hardisk anda terlebih dahulu, maka tekanlah enter.
7. Setelah itu maka anda akan dibawa ke menu partition, seperti terlihat pada gambar dibawah.
* Untuk set up window xp maka tekan Enter
* Untuk membuat partisi baru maka tekan C
* Untuk membuang / delete partition tekan D
8. Selanjutnyakita harus membuat partisi hardisk, maka tekan C dan kita akan di hadapkan pada tampilan seperti berikut ini
Tuliskan besarnya ukuran partisi yang kita inginkan pada “Creat Partition of size” ingat windows xp memerlukan free space minimal 1.5 GB tapi sebaiknya untuk ukuran partisi yang dipakai buat system windows xp minimal 10 GB, selanjutnya setelah kita menuliskan besarnya ukuran partisi maka tekan ENTER. Buatlah partisi hardisk sesuai dengan kebutuhan anda.
9.
Setelah anda membuat partisi pada hardisk anda maka kita tentukan drive yang hendak kita pakai untuk tempat instalasi widows XP, biasanya kita letakkan pada drive C, maka arahkan ke drive C dan tekan ENTER.
10.
Selanjutnya anda akan di hadapkan pada pilihan format partisi hardisk, secara default Windows XP menggunakan format NTFS sebagai format partisinya, tetapi anda bisa mengubahnya ke dalam format FAT apabila anda menghendakinya, selanjutnya kita biarkan secar default dan tekan ENTER.
11.
Setelah kita tekan ENTER maka proses format akan berjalan, tunggulah proses format tersebut sampai selesai.
12.
Apabila proses format telah selesai maka proses selanjutnya adalah proses copying file-file window, tunggulah proses tersebut sampai selesai sampai muncul konfirmasi untuk merestart komputer.
13.
Konfirmasi untuk merestart komputer, anda bisa menunggunya atau anda langsung tekan ENTER.
14.
Setelah restart maka akan muncul layar loading Windows XP Professional, dan akan membawa kita ke proses instalasi
Rabu, 06 Januari 2010
SettiNG wIReleSs
Langkah-langkah setting koneksi wireless untuk di rumah
Category: Web, HTML, Tech
Kali ini kita akan membahas mengenai langkah-langkah mensetting koneksi wireless di rumah. Hal ini memudahkan kita berinternetan ria di rumah tanpa terikat oleh kabel-kabel.
Internet sudah bukan lagi hanya untuk kebutuhan para kalangan intelektual seperti: pengusaha, universitas, lembaga-lembaga pemerintah dan media televisi. Tetapi internet sudah menjadi kebutuhan umum untuk semua manusia semua golongan dan semua pelosok seluruh dunia. Internet sudah menjadi sarana aktivitas umum di semua kalangan, dengan banyak beredarnya handphone yang bisa mendukung untuk layanan internet, warnet-warnet yang sudah tersebar di tempat terpencil menandakan bahwa kemajuan internet memang sudah tidak diragukan lagi. Aktivitas internet juga bisa digunakan untuk kalangan usaha-usaha kecil untuk mempromosikan usahanya. Internet memang sudah tidak lagi dipandang sebagai kebutuhan yang mewah, tapi internet sekarang menjadi kebutuhan untuk mencari nafkah.
Salah satu pengubung internet yang sangat mudah adalah koneksi wireless (tanpa kabel). Wireless internet merupakan koneksi internet yang menggunakan frekuensi radio dan bekerja pada kecepatan tinggi yaitu 11–54 Mbps, jauh lebih cepat daripada layanan internet melalui telepon yang hanya kecepatan maksimum 56 Kbps (milik telkom).
Pemakaian wireless internet memungkinkan akses internet selama 24 jam dengan biaya sangat murah karena wireless internet tidak akan dikenakan pulsa, sehingga pemakai hanya dikenakan biaya pembayaran kepada Internet Service Provider (ISP) saja. Koneksi wireless juga bisa diterapkan dirumah dengan peralatan seperti modem, router, wireless ap, kabel utp, anda sudah bisa buat koneksi internet wireless dirumah dengan nyaman.
Berikut langkah-langkah dalam pembuatan koneksi wireless dirumah:
1. Reset Akses Poin(AP).
Reset terlebih dahulu itu APnya dengan memencet tombol reset di bagian belakang akses poin selama 10 detik pake paper clip, biar kita yakin settingannya kembali ke default.
2. Berikan IP statis pada Laptop/Notebook/PC.
Laptop/Notebook/PC kita kasih ip statis dengan alamat 192.168.1.* (bintang bisa diisi apa aja asal bukan 245 dan di bawah 255).
3. Sambungkan Laptop dengan AP pake kabel UTP Kalau sudah sambungkan kabel UTP dari Laptop/PC ini ke akses poin secara langsung.
4. Cek koneksi ke AP.
Cek kualitas koneksi ke AP (start -> run -> cmd) dengan menggunakan perintah Ping ke alamat 192.168.1.245, kalau ada reply lanjutkan langkah berikutnya.
5. Buka web administrator AP.
Buka browser trus ketikkan alamat diatas (192.168.1.245) di address bar. Kalau keluar kotak dialog user password isikan “admin” (ini adalah default password AP) pada kotak password, sedangkan username biarkan kosong. Klik OK dan anda akan menemukan halaman setting berbasis web dari akses poin ini.
Jika anda berencana menghubungkan akses poin ini di jaringan anda yang mempunyai segmen yang berbeda (misalnya selain 192.168.1.*) ubah IP statisnya ke segmen yang sesuai, atau bisa juga pilih DHCP kalau anda tidak ingin memberikan IP Statis tetapi yang terakhir mungkin anda akan kesulitan untuk menemukan IP akses poin ini nantinya.
Pada web based control panel dari akses poin ini anda bisa mengatur berbagai settingan yang disediakan oleh WAP54G, misalnya Mode, authentikasinya maupun mengganti password default. Setelah selesai menentukan IP dari WAP54G ini cabut kabel UTP dari Laptop/PC, lalu sambungan ke jaringan anda. Jika semua telah di setting benar seharusnya anda sudah bisa untuk mengakses web-based control panel akses poin ini dari jaringan anda.
Gambarannya adalah sebagai berikut:
Output phone line -> kabel telepon -> splitter -> kabel telepon -> modem ADSL -> Kabel LAN/UTP -> Wireless Router => client => client.
Nah yang perlu diperhatikan adalah pada settingan DNS di Wireless Router. Settingannya harus mengikuti settingan DNS yang tertera pada layar konfigurasi Modem ADSL-nya. Dengan demikian kita dapat menikmati hotspot dirumah dengan mudah tanpa ada kabel-kabel utp yang selalu mengikuti kita bila kita membawa laptop untuk internetan.
Category: Web, HTML, Tech
Kali ini kita akan membahas mengenai langkah-langkah mensetting koneksi wireless di rumah. Hal ini memudahkan kita berinternetan ria di rumah tanpa terikat oleh kabel-kabel.
Internet sudah bukan lagi hanya untuk kebutuhan para kalangan intelektual seperti: pengusaha, universitas, lembaga-lembaga pemerintah dan media televisi. Tetapi internet sudah menjadi kebutuhan umum untuk semua manusia semua golongan dan semua pelosok seluruh dunia. Internet sudah menjadi sarana aktivitas umum di semua kalangan, dengan banyak beredarnya handphone yang bisa mendukung untuk layanan internet, warnet-warnet yang sudah tersebar di tempat terpencil menandakan bahwa kemajuan internet memang sudah tidak diragukan lagi. Aktivitas internet juga bisa digunakan untuk kalangan usaha-usaha kecil untuk mempromosikan usahanya. Internet memang sudah tidak lagi dipandang sebagai kebutuhan yang mewah, tapi internet sekarang menjadi kebutuhan untuk mencari nafkah.
Salah satu pengubung internet yang sangat mudah adalah koneksi wireless (tanpa kabel). Wireless internet merupakan koneksi internet yang menggunakan frekuensi radio dan bekerja pada kecepatan tinggi yaitu 11–54 Mbps, jauh lebih cepat daripada layanan internet melalui telepon yang hanya kecepatan maksimum 56 Kbps (milik telkom).
Pemakaian wireless internet memungkinkan akses internet selama 24 jam dengan biaya sangat murah karena wireless internet tidak akan dikenakan pulsa, sehingga pemakai hanya dikenakan biaya pembayaran kepada Internet Service Provider (ISP) saja. Koneksi wireless juga bisa diterapkan dirumah dengan peralatan seperti modem, router, wireless ap, kabel utp, anda sudah bisa buat koneksi internet wireless dirumah dengan nyaman.
Berikut langkah-langkah dalam pembuatan koneksi wireless dirumah:
1. Reset Akses Poin(AP).
Reset terlebih dahulu itu APnya dengan memencet tombol reset di bagian belakang akses poin selama 10 detik pake paper clip, biar kita yakin settingannya kembali ke default.
2. Berikan IP statis pada Laptop/Notebook/PC.
Laptop/Notebook/PC kita kasih ip statis dengan alamat 192.168.1.* (bintang bisa diisi apa aja asal bukan 245 dan di bawah 255).
3. Sambungkan Laptop dengan AP pake kabel UTP Kalau sudah sambungkan kabel UTP dari Laptop/PC ini ke akses poin secara langsung.
4. Cek koneksi ke AP.
Cek kualitas koneksi ke AP (start -> run -> cmd) dengan menggunakan perintah Ping ke alamat 192.168.1.245, kalau ada reply lanjutkan langkah berikutnya.
5. Buka web administrator AP.
Buka browser trus ketikkan alamat diatas (192.168.1.245) di address bar. Kalau keluar kotak dialog user password isikan “admin” (ini adalah default password AP) pada kotak password, sedangkan username biarkan kosong. Klik OK dan anda akan menemukan halaman setting berbasis web dari akses poin ini.
Jika anda berencana menghubungkan akses poin ini di jaringan anda yang mempunyai segmen yang berbeda (misalnya selain 192.168.1.*) ubah IP statisnya ke segmen yang sesuai, atau bisa juga pilih DHCP kalau anda tidak ingin memberikan IP Statis tetapi yang terakhir mungkin anda akan kesulitan untuk menemukan IP akses poin ini nantinya.
Pada web based control panel dari akses poin ini anda bisa mengatur berbagai settingan yang disediakan oleh WAP54G, misalnya Mode, authentikasinya maupun mengganti password default. Setelah selesai menentukan IP dari WAP54G ini cabut kabel UTP dari Laptop/PC, lalu sambungan ke jaringan anda. Jika semua telah di setting benar seharusnya anda sudah bisa untuk mengakses web-based control panel akses poin ini dari jaringan anda.
Gambarannya adalah sebagai berikut:
Output phone line -> kabel telepon -> splitter -> kabel telepon -> modem ADSL -> Kabel LAN/UTP -> Wireless Router => client => client.
Nah yang perlu diperhatikan adalah pada settingan DNS di Wireless Router. Settingannya harus mengikuti settingan DNS yang tertera pada layar konfigurasi Modem ADSL-nya. Dengan demikian kita dapat menikmati hotspot dirumah dengan mudah tanpa ada kabel-kabel utp yang selalu mengikuti kita bila kita membawa laptop untuk internetan.
SeJarAh J0omLA
SEJARAH JOOMLA
Lahirnya Joomla pada tahun 2005 dengan versi awalnya yaitu versi 1.0, berkaitan dengan Mambo sebagai CMS yang lahir lebih awal pada bulan April 2001. Mambo dibuat oleh Miro Corporation Australia. Pada masa-masa itu, Mambo dikenal sebagai aplikasi CMS terpopular yang tersedia gratis dengan source code, luar biasa dan ampuh. Namun, karena perbedaan prinsip di antara para staff Mambo, maka tahun 2002, produk Mambo terpecah menjadi produk komersil dan versi open-source. Pengembang Mambo komersil bernama Mambo CMS, sedangkan pengembang versi open-source bernama MOS (Mambo Open- Source). Letak perbedaan dari keduanya adalah sistem keamanan, gratis atau tidak, dan ditujukan kepada kalangan siapa.
Akhirnya pada tanggal 1 September 2005, beberapa staff pengembang MOS benar-benar memutuskan meninggalkan proyek Mambo dan membuat CMS baru yaitu Joomla 1.0, yang free, open-source dan bersifat komunitas. Tanggal 17 September 2005, Produk Joomla versi 1.0 dipublikasikan. Jika sebelumnya Anda telah menggunakan Mambo, maka untuk mempelajari Joomla 1.0 tentu sangat mudah, karena struktur sistem dan tampilan Joomla versi ini masih sama dengan Mambo, bahkan dukungan komponen dan modul pada Mambo dapat Anda gunakan pada Joomla versi tersebut.
Dalam waktu singkat sejak Joomla lahir, penggunaan dan pengembangan CMS kian marak. Dalam tahun pertama, Joomla didownload lebih dari 2,5 juta kali, terdapat lebih dari 65.000 pengembang Joomla yang resmi, serta terbukti tidak terhitung bahwa banyak website dikembangkan dari Joomla. Dewasa ini, CMS Joomla telah diadopsi beberapa webmaster dari Brasil ke Belanda, dari AS ke Italia dan dari Australia ke Cina. Joomla 1.0 telah dikatakan stabil pada versi terakhirnya 1.0.15.
Joomla telah memenangkan penghargaan-penghargaan misalnya Bulan Oktober 2005, Joomla memenangkan 2 penghargaan dari Linux World London sebagai Yang terbaik dari proyek Linux Open Source. Joomla pun menjadi salah satu dari 50 proyek open-source yang terbaik skala dunia.
Mulai dari versi 1.5 Betanya di bulan Oktober 2006 sampai akhir tahun 2008, Joomla terus disempurnakan oleh berbagai webmaster dari belahan dunia, misalnya saja sampai bulan Januari 2009, versi Joomla 1.5 telah sampai pada versi 1.5.9 dengan perbaikan bug-bug yang dilaporkan. Pada versi 1.5, sistem pemrograman dan layout sudah jauh berbeda dengan versi Joomla pendahulunya, Joomla 1.0. Namun, bukan berarti Joomla versi Stabil 1.0.15 ditinggalkan oleh para user setianya karena terbukti masih banyak pengembang komersil maupun non-komersil yang terus membuat komponen dan modul agar bisa dipakai baik oleh Joomla 1.5 maupun Joomla 1.0.
Lahirnya Joomla pada tahun 2005 dengan versi awalnya yaitu versi 1.0, berkaitan dengan Mambo sebagai CMS yang lahir lebih awal pada bulan April 2001. Mambo dibuat oleh Miro Corporation Australia. Pada masa-masa itu, Mambo dikenal sebagai aplikasi CMS terpopular yang tersedia gratis dengan source code, luar biasa dan ampuh. Namun, karena perbedaan prinsip di antara para staff Mambo, maka tahun 2002, produk Mambo terpecah menjadi produk komersil dan versi open-source. Pengembang Mambo komersil bernama Mambo CMS, sedangkan pengembang versi open-source bernama MOS (Mambo Open- Source). Letak perbedaan dari keduanya adalah sistem keamanan, gratis atau tidak, dan ditujukan kepada kalangan siapa.
Akhirnya pada tanggal 1 September 2005, beberapa staff pengembang MOS benar-benar memutuskan meninggalkan proyek Mambo dan membuat CMS baru yaitu Joomla 1.0, yang free, open-source dan bersifat komunitas. Tanggal 17 September 2005, Produk Joomla versi 1.0 dipublikasikan. Jika sebelumnya Anda telah menggunakan Mambo, maka untuk mempelajari Joomla 1.0 tentu sangat mudah, karena struktur sistem dan tampilan Joomla versi ini masih sama dengan Mambo, bahkan dukungan komponen dan modul pada Mambo dapat Anda gunakan pada Joomla versi tersebut.
Dalam waktu singkat sejak Joomla lahir, penggunaan dan pengembangan CMS kian marak. Dalam tahun pertama, Joomla didownload lebih dari 2,5 juta kali, terdapat lebih dari 65.000 pengembang Joomla yang resmi, serta terbukti tidak terhitung bahwa banyak website dikembangkan dari Joomla. Dewasa ini, CMS Joomla telah diadopsi beberapa webmaster dari Brasil ke Belanda, dari AS ke Italia dan dari Australia ke Cina. Joomla 1.0 telah dikatakan stabil pada versi terakhirnya 1.0.15.
Joomla telah memenangkan penghargaan-penghargaan misalnya Bulan Oktober 2005, Joomla memenangkan 2 penghargaan dari Linux World London sebagai Yang terbaik dari proyek Linux Open Source. Joomla pun menjadi salah satu dari 50 proyek open-source yang terbaik skala dunia.
Mulai dari versi 1.5 Betanya di bulan Oktober 2006 sampai akhir tahun 2008, Joomla terus disempurnakan oleh berbagai webmaster dari belahan dunia, misalnya saja sampai bulan Januari 2009, versi Joomla 1.5 telah sampai pada versi 1.5.9 dengan perbaikan bug-bug yang dilaporkan. Pada versi 1.5, sistem pemrograman dan layout sudah jauh berbeda dengan versi Joomla pendahulunya, Joomla 1.0. Namun, bukan berarti Joomla versi Stabil 1.0.15 ditinggalkan oleh para user setianya karena terbukti masih banyak pengembang komersil maupun non-komersil yang terus membuat komponen dan modul agar bisa dipakai baik oleh Joomla 1.5 maupun Joomla 1.0.
Langganan:
Postingan (Atom)