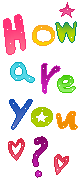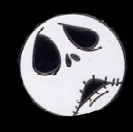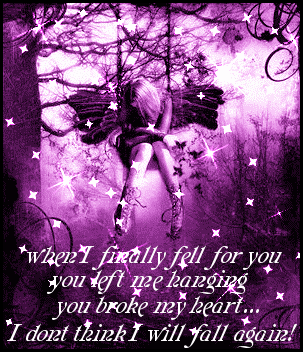– TAHAPANNYA –
Dalam artikel ini kami menggunakan motherboard “ECS” type := P4M800PRO-M3 sebagai contoh.
Tahap 1. Pemasangan CPU dan CPU Cooler.
Tahap 2. Pemasangan Memory.
Tahap 3. Pemasangan Motherboard.
Tahap 4. Pemasangan IDE/SATA/FDD devices.
Tahap 5. Pemasangan Casing and Pemasangan Power Supply.
Tahap 6. Pemasangan Expansion Card.
Tahap 7. Pemasangan Kabel power dan Penghubung.
Tahap 8. Pemasangan Front Panel Header.
Tahap 9. Pemasangan Kabel pada CPU
** Jangan Hubungkan/Nyalakan listrik sebelum semua terpasang dengan baik ***
Step 1. Pemasangan CPU and CPU Cooler.
1.1. Pemasangan Intel Pentium 4 LGA775 CPU.
—-1.1.A. Pasang processor pada lubang yang ada dengan sangat hati-hati
1.2. Pemasangan CPU Cooler.
—-1.2.A. Pasang CPU Cooler di atas processor dengan pengait yang telah ada.
—-1.2.B. Hubungkan CPU cooler power ke CPU_FAN connector pada motherboard untuk mencegah CPU overheating. (Panas yang tinggi pada motherboard)
Step 2. Pemasangan Memory.
—-2.1. Pastikan memory cocok/dapat digunakan pada motherboardnya.
—-2.2. Pemasangan memory satu arah, jadi tidak mungkin terbalik, pasanglah dengan hati-hati.
Step 3. Pemasangan Motherboard.
—-3.1. Buka salah satu tutup casing
—-3.2. Buka plat yang ada di bagian belakang, sehingga mother boardnya bisa dipasang.
—-3.3. Pasang motherboard dengan baik dan jangan lupa ada baut yang harus di pasang
Step 4. Pemasangan IDE/SATA/FDD devices.
—-4.1. Pemasangan Optical Drives-DVD-ROM/CD-ROM.
——-4.1.1. Buka cover casing bagian depan.
——-4.1.2. Buka plastik berukuran 5.25″ di depan casing. ——-4.1.3. Masukkan dan pasang optical drive, jangan lupa dibaut.
—-4.2. Pemasangan Floppy Disk Drive.
——-4.2.1. Pasang FDD ke slot dan dibaut
—-4.3. Pemasangan IDE and SATA Hard Drives
——-4.3.1. Pasang hard drive di dalam casing dan jangan lupa dibaut.
Step 5. Persiapan dan Pemasangan Power Supply.
—-5.1. Buka kedua sisi casing dan pasang power supply pada tempatnya.
—-5.2. Kencangkan power supply dengan baut.
Sebaiknya gunakan power supply berukuran 300W atau lebih. Jika arus listrik kurang bisa menyebabkan kerja system tidak stabil.
Step 6. Pemasangan Expansion Card.
—-6.1. Gunakan expansion card yang cocok dengan motherboard.
—-6.2. Buka plat, lalu masukkan expansion card.
—-6.3. Pasanglah expansion card (ditekan sampai benar-benar masuk) lalu dibaut
Step 7. Pemasangan Kabel dan Power Connector.
–ATX power connector : hubungkan dengan ATX connector pada motherboard.
–ATX_12V power connector : hubungkan dengan ATX_12V pada motherboard.
–IDE power connector : hubungkan dengan IDE device.
–FDD power connector : hubungkan dengan FDD device.
–SATA power connector : hubungkan dengan SATA device.
—-7.2. Hubungkan power supply sesuai pasangannya. (seperti contoh gambar di atas).
—-7.3. Pasang kembali masing-masing casing, lalu dibaut.
Notes :
1. Kabel power connectors dan audio connectors dirancang hanya bisa digunakan untuk satu arah.
2. Setelah IDE/SATA hard dipasang, masukkan BIOS dan lakukan penyetingan.
Step 8. Connecting the Front Panel Header.
FP PWR/SLP : Message/Power/Sleep LED.
PWR_SW_P/N : Power Switch.
HD_LED_P/N : IDE Hard Drive Activity LED
RST_SW-P/N : Reset Switch
Step 9. Pemasangan Ports pada casing.
Tampilan port pada casing.
Tampilan tidak sama pada masing-masing casing.
Setelah semua dipasang, lalu hubungkan keyboard, mouse, monitor, dll. Nyalakan komputer dan install software systemnya.
skip to main |
skip to sidebar
Selasa, 22 Desember 2009
Menginstal BIOS
Mensetup Bios
Nyalakan PC dan dengan beberapa langkah lagi PC pun siap Anda nikmati.
Sabar. PC memang telah selesai Anda rakit, tapi perlu beberapa pengesetan lagi sebelum bisa Anda pakai. Dan kali ini singkirkan deh obeng dan peralatan lainnya.
Yang Anda perlukan cuma tak-tik pada kibor atau klak-klik dengan mouse saja, karena Anda tinggal mengeset BIOS dan menginstal sistem operasi saja. Pada praktik ini kami menggunakan sistem operasi Windows XP Profesional (Original).
O ya, jika Anda menemukan masalah, jangan buru-buru panik. Anda bisa melihat berbagai kemungkinan penyebab dan solusinya pada bagian troubleshooting di akhir laporan ini. DANDY DERRY | @DIT
MENGATUR BIOS
LANGKAH 1
Hubungkan monitor, kibor, mouse dan peranti lainnya pada PC. Jangan lupa tancapkan kabel power ke port power di belakang PC. Sesudah itu, tekan tombol power pada PC dan monitor untuk menghidupkan komputer rakitan Anda. PC segera melakukan proses booting.
LANGKAH 2
Segeralah menekan tombol [Delete] pada kibor untuk masuk ke menu BIOS/CMOS Setup.
LANGKAH 3
Anda akan masuk BIOS. Pada workshop ini, motherboard yang kami gunakan menggunakan AwardBIOS. Jadi langkah-langkah berikut ini disusun berdasarkan AwardBIOS. Pengaturan untuk jenis BIOS lainnya kurang lebih sama saja kok. Nah, hal pertama yang harus Anda lakukan adalah mengeset waktu yang akan digunakan oleh sistem komputer. Aturlah melalui menu [Main] [System Time]. Untuk mengubahnya, gunakan tombol [+], [-] dan tombol [Tab] pada kibor Anda
LANGKAH 4
Selanjutnya, dengan cara yang sama, ubahlah tanggal pada sistem komputer Anda melalui menu [System Date].
LANGKAH 5
Setelah mengeset waktu dan tanggal dari sistem, jika mau, Anda juga dapat memasang password BIOS agar orang lain tidak dapat mengubah setelan BIOS yang Anda buat. Caranya, pilih menu [Supervisor Password], lalu tekan tombol [+] pada kibor. Selanjutnya, masukkan password Anda pada boks Enter Password, lalu klik [Enter]. Masukkan kembali password Anda pada boks Confirm Password, kemudian kembali klik [Enter]. Nah, sekarang status opsi Supervisor Password pasti menjadi Enabled.
LANGKAH 6
Bila PC Anda akan dipakai beramai-ramai, Anda juga bisa mengeset user password untuk masing-masing pengguna. Manfaatkan saja menu [User Password]. Cara mengesetnya sama saja kok dengan pengaturan pada supervisor password.
LANGKAH 7
Sekarang bukalah menu [Advanced] dengan menekan tombol [‡] (arah panah ke kanan) pada kibor Anda, lalu pilih [I/O Device Configuration] kemudian [Enter].
LANGKAH 8
Di sini Anda dapat mengatur penggunaan fitur onboard pada motherboard Anda. Misalnya, bila Anda menggunakan kartu suara dan modem yang bukan on-board, ubahlah opsi [Onboard AC97 Audio Controller] dan [Onboard AC97 Modem Controller] menjadi [Disabled] dengan menekan tombol [+] pada kibor Anda. Selanjutnya klik [Esc] untuk kembali ke menu [Advanced].
LANGKAH 9
Sekarang pilih opsi [PCI Configuration] lalu tekan [Enter]. Kemudian agar slot USB Anda berfungsi set opsi [USB Function] menjadi [Enabled]. Jika belum, Anda bisa mengubahnya dengan menekan tombol [+]. Jika sudah, kembali ke menu [Advanced] dengan menekan tombol [Esc].
LANGKAH 10
Selanjutnya Anda dapat mengubah manajemen penggunaan listrik dari komputer melalui menu [Power] dengan menekan tombol [‡]. Namun untuk mudahnya, tak usah mengubah hal apa pun dalam pengaturan ini.
LANGKAH 11
Selanjutnya buka menu [Boot]. Nah, untuk memudahkan penginstalan sistem operasi yang akan dilakukan setelah ini, ubahlah pola boot dari PC. Set CD ROM sebagai boot device pertama, kemudian hard disk sebagai boot device ke dua dan floopy boot device ke tiga, dengan menggunakan tombol [+] atau [-]. Gunanya, agar tiap kali booting, komputer mencari adanya sistem operasi di CD-ROM dulu, baru kemudian hard disk, dan floopy.
LANGKAH 12
Masukkan CD instalasi Windows XP ke CD-ROM drive. Setelah itu, pilih menu [Exit] [Exit Saving Changes] untuk keluar dari BIOS dan menyimpan pengaturan yang Anda buat barusan. Selanjutnya komputer akan restart. Dan jika Anda tadi mengaktifkan user password, maka akan muncul bok password. Isi password tersebut agar komputer dapat melanjutkan proses booting.
Nyalakan PC dan dengan beberapa langkah lagi PC pun siap Anda nikmati.
Sabar. PC memang telah selesai Anda rakit, tapi perlu beberapa pengesetan lagi sebelum bisa Anda pakai. Dan kali ini singkirkan deh obeng dan peralatan lainnya.
Yang Anda perlukan cuma tak-tik pada kibor atau klak-klik dengan mouse saja, karena Anda tinggal mengeset BIOS dan menginstal sistem operasi saja. Pada praktik ini kami menggunakan sistem operasi Windows XP Profesional (Original).
O ya, jika Anda menemukan masalah, jangan buru-buru panik. Anda bisa melihat berbagai kemungkinan penyebab dan solusinya pada bagian troubleshooting di akhir laporan ini. DANDY DERRY | @DIT
MENGATUR BIOS
LANGKAH 1
Hubungkan monitor, kibor, mouse dan peranti lainnya pada PC. Jangan lupa tancapkan kabel power ke port power di belakang PC. Sesudah itu, tekan tombol power pada PC dan monitor untuk menghidupkan komputer rakitan Anda. PC segera melakukan proses booting.
LANGKAH 2
Segeralah menekan tombol [Delete] pada kibor untuk masuk ke menu BIOS/CMOS Setup.
LANGKAH 3
Anda akan masuk BIOS. Pada workshop ini, motherboard yang kami gunakan menggunakan AwardBIOS. Jadi langkah-langkah berikut ini disusun berdasarkan AwardBIOS. Pengaturan untuk jenis BIOS lainnya kurang lebih sama saja kok. Nah, hal pertama yang harus Anda lakukan adalah mengeset waktu yang akan digunakan oleh sistem komputer. Aturlah melalui menu [Main] [System Time]. Untuk mengubahnya, gunakan tombol [+], [-] dan tombol [Tab] pada kibor Anda
LANGKAH 4
Selanjutnya, dengan cara yang sama, ubahlah tanggal pada sistem komputer Anda melalui menu [System Date].
LANGKAH 5
Setelah mengeset waktu dan tanggal dari sistem, jika mau, Anda juga dapat memasang password BIOS agar orang lain tidak dapat mengubah setelan BIOS yang Anda buat. Caranya, pilih menu [Supervisor Password], lalu tekan tombol [+] pada kibor. Selanjutnya, masukkan password Anda pada boks Enter Password, lalu klik [Enter]. Masukkan kembali password Anda pada boks Confirm Password, kemudian kembali klik [Enter]. Nah, sekarang status opsi Supervisor Password pasti menjadi Enabled.
LANGKAH 6
Bila PC Anda akan dipakai beramai-ramai, Anda juga bisa mengeset user password untuk masing-masing pengguna. Manfaatkan saja menu [User Password]. Cara mengesetnya sama saja kok dengan pengaturan pada supervisor password.
LANGKAH 7
Sekarang bukalah menu [Advanced] dengan menekan tombol [‡] (arah panah ke kanan) pada kibor Anda, lalu pilih [I/O Device Configuration] kemudian [Enter].
LANGKAH 8
Di sini Anda dapat mengatur penggunaan fitur onboard pada motherboard Anda. Misalnya, bila Anda menggunakan kartu suara dan modem yang bukan on-board, ubahlah opsi [Onboard AC97 Audio Controller] dan [Onboard AC97 Modem Controller] menjadi [Disabled] dengan menekan tombol [+] pada kibor Anda. Selanjutnya klik [Esc] untuk kembali ke menu [Advanced].
LANGKAH 9
Sekarang pilih opsi [PCI Configuration] lalu tekan [Enter]. Kemudian agar slot USB Anda berfungsi set opsi [USB Function] menjadi [Enabled]. Jika belum, Anda bisa mengubahnya dengan menekan tombol [+]. Jika sudah, kembali ke menu [Advanced] dengan menekan tombol [Esc].
LANGKAH 10
Selanjutnya Anda dapat mengubah manajemen penggunaan listrik dari komputer melalui menu [Power] dengan menekan tombol [‡]. Namun untuk mudahnya, tak usah mengubah hal apa pun dalam pengaturan ini.
LANGKAH 11
Selanjutnya buka menu [Boot]. Nah, untuk memudahkan penginstalan sistem operasi yang akan dilakukan setelah ini, ubahlah pola boot dari PC. Set CD ROM sebagai boot device pertama, kemudian hard disk sebagai boot device ke dua dan floopy boot device ke tiga, dengan menggunakan tombol [+] atau [-]. Gunanya, agar tiap kali booting, komputer mencari adanya sistem operasi di CD-ROM dulu, baru kemudian hard disk, dan floopy.
LANGKAH 12
Masukkan CD instalasi Windows XP ke CD-ROM drive. Setelah itu, pilih menu [Exit] [Exit Saving Changes] untuk keluar dari BIOS dan menyimpan pengaturan yang Anda buat barusan. Selanjutnya komputer akan restart. Dan jika Anda tadi mengaktifkan user password, maka akan muncul bok password. Isi password tersebut agar komputer dapat melanjutkan proses booting.
JaRiNGaN kOmPuTEr
Jaringan komputer adalah sebuah sistem yang terdiri atas komputer dan perangkat jaringan lainnya yang bekerja bersama-sama untuk mencapai suatu tujuan yang sama. Tujuan dari jaringan komputer adalah:
Membagi sumber daya: contohnya berbagi pemakaian printer, CPU, memori, harddisk
Komunikasi: contohnya surat elektronik, instant messaging, chatting
Akses informasi: contohnya web browsing
Agar dapat mencapai tujuan yang sama, setiap bagian dari jaringan komputer meminta dan memberikan layanan (service). Pihak yang meminta layanan disebut klien (client) dan yang memberikan layanan disebut pelayan (server). Arsitektur ini disebut dengan sistem client-server, dan digunakan pada hampir seluruh aplikasi jaringan komputer.
Klasifikasi Berdasarkan skala :
Personal Area Network (PAN)
Campus Area Network (CAN)
Local Area Network (LAN): suatu jaringan komputer yang menghubungkan suatu komputer dengan komputer lain dengan jarak yang terbatas.
Metropolitant Area Network (MAN): prinsip sama dengan LAN, hanya saja jaraknya lebih luas, yaitu 10-50 km.
Wide Area Network (WAN): jaraknya antar kota, negara, dan benua. ini sama dengan internet.
Global Area Network (GAN)
Berdasarkan fungsi : Pada dasarnya setiap jaringan komputer ada yang berfungsi sebagai client dan juga server. Tetapi ada jaringan yang memiliki komputer yang khusus didedikasikan sebagai server sedangkan yang lain sebagai client. Ada juga yang tidak memiliki komputer yang khusus berfungsi sebagai server saja. Karena itu berdasarkan fungsinya maka ada dua jenis jaringan komputer:
Client-server
Yaitu jaringan komputer dengan komputer yang didedikasikan khusus sebagai server. Sebuah service/layanan bisa diberikan oleh sebuah komputer atau lebih. Contohnya adalah sebuah domain seperti www.detik.com yang dilayani oleh banyak komputer web server. Atau bisa juga banyak service/layanan yang diberikan oleh satu komputer. Contohnya adalah server jtk.polban.ac.id yang merupakan satu komputer dengan multi service yaitu mail server, web server, file server, database server dan lainnya.
Peer-to-peer
Yaitu jaringan komputer dimana setiap host dapat menjadi server dan juga menjadi client secara bersamaan. Contohnya dalam file sharing antar komputer di Jaringan Windows Network Neighbourhood ada 5 komputer (kita beri nama A,B,C,D dan E) yang memberi hak akses terhadap file yang dimilikinya. Pada satu saat A mengakses file share dari B bernama data_nilai.xls dan juga memberi akses file soal_uas.doc kepada C. Saat A mengakses file dari B maka A berfungsi sebagai client dan saat A memberi akses file kepada C maka A berfungsi sebagai server. Kedua fungsi itu dilakukan oleh A secara bersamaan maka jaringan seperti ini dinamakan peer to peer.
Berdasarkan topologi jaringan, jaringan komputer dapat dibedakan atas:
Topologi bus
Topologi bintang
Topologi cincin
Topologi mesh
Topologi pohon
Topologi linier
Berdasarkan kriterianya, jaringan komputer dibedakan menjadi 4 yaitu:
1. Berdasarkan distribusi sumber informasi/data
- Jaringan terpusat Jaringan ini terdiri dari komputer klient dan server yang mana komputer klient yang berfungsi sebagai perantara untuk mengakses sumber informasi/data yang berasal dari satu komputer server
- Jaringan terdistribusi Merupakan perpaduan beberapa jaringan terpusat sehingga terdapat beberapa komputer server yang saling berhubungan dengan klient membentuk sistem jaringan tertentu.
2. Berdasarkan jangkauan geografis dibedakan menjadi:
- Jaringan LAN merupakan jaringan yang menghubungkan 2 komputer atau lebih dalam cakupan seperti laboratorium, kantor, serta dalam 1 warnet.
- Jaringan MAN Merupakan jaringan yang mencakup satu kota besar beserta daerah setempat. Contohnya jaringan telepon lokal, sistem telepon seluler, serta jaringan relay beberapa ISP internet.
- Jaringan WAN Merupakan jaringan dengan cakupan seluruh dunia. Contohnya jaringan PT. Telkom, PT. Indosat, serta jaringan GSM Seluler seperti Satelindo, Telkomsel, dan masih banyak lagi.
3. Berdasarkan peranan dan hubungan tiap komputer dalam memproses data.
- Jaringan Client-Server Pada jaringan ini terdapat 1 atau beberapa komputer server dan komputer client. Komputer yang akan menjadi komputer server maupun menjadi komputer client dan diubah-ubah melalui software jaringan pada protokolnya. Komputer client sebagai perantara untuk dapat mengakses data pada komputer server sedangkan komputer server menyediakan informasi yang diperlukan oleh komputer client.
-Jaringan Peer-to-peer Pada jaringan ini tidak ada komputer client maupun komputer server karena semua komputer dapat melakukan pengiriman maupun penerimaan informasi sehingga semua komputer berfungsi sebagai client sekaligus sebagai server.
4. Berdasarkan media transmisi data
- Jaringan Berkabel (Wired Network) Pada jaringan ini, untuk menghubungkan satu komputer dengan komputer lain diperlukan penghubung berupa kabel jaringan. Kabel jaringan berfungsi dalam mengirim informasi dalam bentuk sinyal listrik antar komputer jaringan.
- Jaringan Nirkabel (Wireless Network) Merupakan jaringan dengan medium berupa gelombang elektromagnetik. Pada jaringan ini tidak diperlukan kabel untuk menghubungkan antar komputer karena menggunakan gelombang elektromagnetik yang akan mengirimkan sinyal informasi antar komputer jaringan.
Membagi sumber daya: contohnya berbagi pemakaian printer, CPU, memori, harddisk
Komunikasi: contohnya surat elektronik, instant messaging, chatting
Akses informasi: contohnya web browsing
Agar dapat mencapai tujuan yang sama, setiap bagian dari jaringan komputer meminta dan memberikan layanan (service). Pihak yang meminta layanan disebut klien (client) dan yang memberikan layanan disebut pelayan (server). Arsitektur ini disebut dengan sistem client-server, dan digunakan pada hampir seluruh aplikasi jaringan komputer.
Klasifikasi Berdasarkan skala :
Personal Area Network (PAN)
Campus Area Network (CAN)
Local Area Network (LAN): suatu jaringan komputer yang menghubungkan suatu komputer dengan komputer lain dengan jarak yang terbatas.
Metropolitant Area Network (MAN): prinsip sama dengan LAN, hanya saja jaraknya lebih luas, yaitu 10-50 km.
Wide Area Network (WAN): jaraknya antar kota, negara, dan benua. ini sama dengan internet.
Global Area Network (GAN)
Berdasarkan fungsi : Pada dasarnya setiap jaringan komputer ada yang berfungsi sebagai client dan juga server. Tetapi ada jaringan yang memiliki komputer yang khusus didedikasikan sebagai server sedangkan yang lain sebagai client. Ada juga yang tidak memiliki komputer yang khusus berfungsi sebagai server saja. Karena itu berdasarkan fungsinya maka ada dua jenis jaringan komputer:
Client-server
Yaitu jaringan komputer dengan komputer yang didedikasikan khusus sebagai server. Sebuah service/layanan bisa diberikan oleh sebuah komputer atau lebih. Contohnya adalah sebuah domain seperti www.detik.com yang dilayani oleh banyak komputer web server. Atau bisa juga banyak service/layanan yang diberikan oleh satu komputer. Contohnya adalah server jtk.polban.ac.id yang merupakan satu komputer dengan multi service yaitu mail server, web server, file server, database server dan lainnya.
Peer-to-peer
Yaitu jaringan komputer dimana setiap host dapat menjadi server dan juga menjadi client secara bersamaan. Contohnya dalam file sharing antar komputer di Jaringan Windows Network Neighbourhood ada 5 komputer (kita beri nama A,B,C,D dan E) yang memberi hak akses terhadap file yang dimilikinya. Pada satu saat A mengakses file share dari B bernama data_nilai.xls dan juga memberi akses file soal_uas.doc kepada C. Saat A mengakses file dari B maka A berfungsi sebagai client dan saat A memberi akses file kepada C maka A berfungsi sebagai server. Kedua fungsi itu dilakukan oleh A secara bersamaan maka jaringan seperti ini dinamakan peer to peer.
Berdasarkan topologi jaringan, jaringan komputer dapat dibedakan atas:
Topologi bus
Topologi bintang
Topologi cincin
Topologi mesh
Topologi pohon
Topologi linier
Berdasarkan kriterianya, jaringan komputer dibedakan menjadi 4 yaitu:
1. Berdasarkan distribusi sumber informasi/data
- Jaringan terpusat Jaringan ini terdiri dari komputer klient dan server yang mana komputer klient yang berfungsi sebagai perantara untuk mengakses sumber informasi/data yang berasal dari satu komputer server
- Jaringan terdistribusi Merupakan perpaduan beberapa jaringan terpusat sehingga terdapat beberapa komputer server yang saling berhubungan dengan klient membentuk sistem jaringan tertentu.
2. Berdasarkan jangkauan geografis dibedakan menjadi:
- Jaringan LAN merupakan jaringan yang menghubungkan 2 komputer atau lebih dalam cakupan seperti laboratorium, kantor, serta dalam 1 warnet.
- Jaringan MAN Merupakan jaringan yang mencakup satu kota besar beserta daerah setempat. Contohnya jaringan telepon lokal, sistem telepon seluler, serta jaringan relay beberapa ISP internet.
- Jaringan WAN Merupakan jaringan dengan cakupan seluruh dunia. Contohnya jaringan PT. Telkom, PT. Indosat, serta jaringan GSM Seluler seperti Satelindo, Telkomsel, dan masih banyak lagi.
3. Berdasarkan peranan dan hubungan tiap komputer dalam memproses data.
- Jaringan Client-Server Pada jaringan ini terdapat 1 atau beberapa komputer server dan komputer client. Komputer yang akan menjadi komputer server maupun menjadi komputer client dan diubah-ubah melalui software jaringan pada protokolnya. Komputer client sebagai perantara untuk dapat mengakses data pada komputer server sedangkan komputer server menyediakan informasi yang diperlukan oleh komputer client.
-Jaringan Peer-to-peer Pada jaringan ini tidak ada komputer client maupun komputer server karena semua komputer dapat melakukan pengiriman maupun penerimaan informasi sehingga semua komputer berfungsi sebagai client sekaligus sebagai server.
4. Berdasarkan media transmisi data
- Jaringan Berkabel (Wired Network) Pada jaringan ini, untuk menghubungkan satu komputer dengan komputer lain diperlukan penghubung berupa kabel jaringan. Kabel jaringan berfungsi dalam mengirim informasi dalam bentuk sinyal listrik antar komputer jaringan.
- Jaringan Nirkabel (Wireless Network) Merupakan jaringan dengan medium berupa gelombang elektromagnetik. Pada jaringan ini tidak diperlukan kabel untuk menghubungkan antar komputer karena menggunakan gelombang elektromagnetik yang akan mengirimkan sinyal informasi antar komputer jaringan.
Langganan:
Komentar (Atom)
_+_
Mengenai Saya
Pengikut
Cari Blog Ini
Blog Archive
-
►
2010
(11)
- ► 02/07 - 02/14 (3)
- ► 01/03 - 01/10 (8)